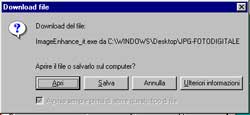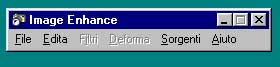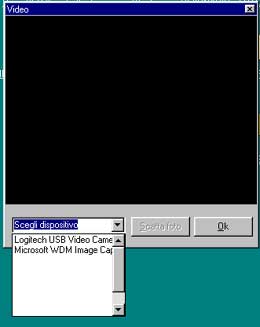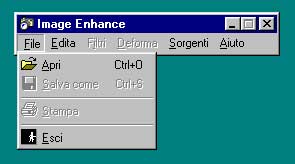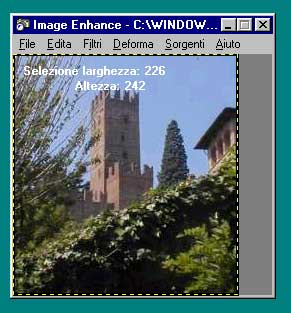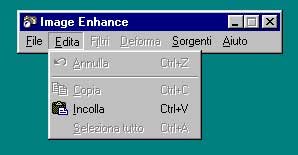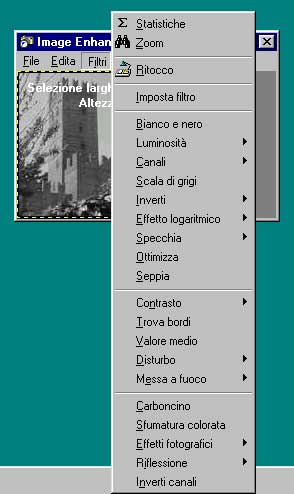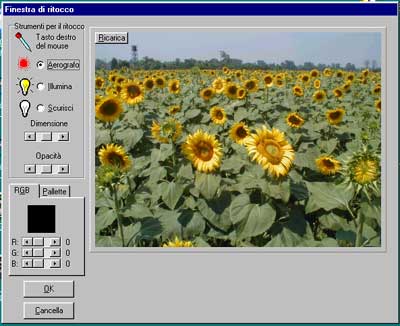|
FOTOGRAFIA DIGITALE: Come ottenere buoni risultati utilizzando un semplice programma |
|
|
Parte Prima-Pubblicazione mensile |
|
|
Ormai la macchina fotografica digitale ha completamente sostituito la tradizionale macchina a rullino. Pochi sono coloro che hanno resistito alla piacevole sensazione di osservare subito il proprio capolavoro e magari cancellarlo e provare a farne altri. Non meno straordinario e' il piacere di accumulare le immagini delle ricorrenze, dei viaggi, dell'ambiente, della natura. In commercio si trovano molti Software di nobile tradizione, ma di alto prezzo (Photoshop, Paint Shop, PhotoImpact ecc...ecc..) non sempre alla portata di coloro che della foto vogliono goderne solo il piacere di ammirarle e conservarle. |
Image Enhance Semplice programma Freeware gratuito per l'acquisizione ed il trattamento delle immagini
|
|
Image
Enhance e' un semplice, pratico ed intuitivo programma, idoneo ad
importare ed elaborare, immagini sia dalla macchina fotografica digitale, sia dallo
scanner che dalla Webcam. Consente il ritaglio, il dimensionamento della
foto , il trattamento con numerosi filtri che consentono il controllo
della luminosita', del contrasto e di vari effetti fotografici, nonche' il
salvataggio delle immagini sia in formato bmp, per la grafica, che jpg per il web. |
|
|
1)Cliccare qui per il download Apparira' la finestra. Digitare SALVA per caricarlo sul PC
|
|
|
Aperto il programma sul desktop si visualizzera' un piccolo MENU' dei COMANDI:
|
|
|
Esaminiamo le varie funzioni del menu' dei comandi: |
|
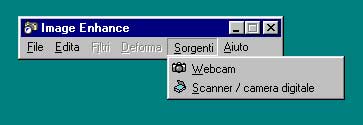
|
L'opzione SORGENTI consente l'importazione di immagini da WEBCAM o da scanner. |
|
|
Si presuppone che la macchina fotografica, o altro, sia collegata con l'apposito cavo al computer. Selezionare la voce che interessa. Apparira' il visore per la visualizzazione delle immagini da acquisire: Nel modulo a discesa si vedranno elencate gli hardware collegati al PC. Selezionare la voce che interessa. >OK |
|
|
Per importare un'immagine fotografica preesistente da cartella: Selezionare FILE > APRI quindi importare la foto scelta: Sulla stessa foto sono indicate le dimensioni dell'originale. |
|
|
La foto importata, o scaricata dalla macchina digitale, o dallo scanner, avra' certamente dimensioni diverse della stessa barra dei comandi. CLIK su DEFORMA >RIDIMENSIONA. Dalla finestra delle "Proprieta" scegliere la dimensione idonea alle proprie esigenze. Se necessario spuntare la casella "Mantieni Proporzioni" > OK |
|
|
|
|
Per ritagliare un particolare della foto: DEFORMA > RITAGLIA Si evidenzieranno due maniglie che, trascinate a mano limiteranno la zona da ritagliare, appena definita confermare: >RITAGLIA |
|
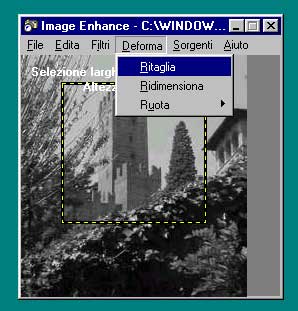 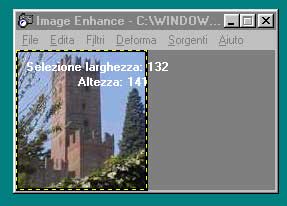
|
|
|
COME RADDRIZZARE UN'IMMAGINE |
|
|
|
Si potra' facilmente trovare una foto scattata in posizione diversa per cui e' necessario ruotarla nella posizione giusta: DEFORMA >RUOTA >(SINISTRA o DESTRA) secondo le esigenze. |
|
|
FUNZIONE "EDITA"= ANNULLA: Elimina ultima operazione eseguita. COPIA: Cliccando su un particolare o un'immagine, in precedenza selezionata, essa potra' essere traferita su spazio diverso. INCOLLA= esegui SELEZIONA TUTTO=tale opzione evidenziera' tutto lo spazio o la pagina in lavorazione per eventuali operazioni di trasloco, formattazione o stampa. |
|
Come trattare le immagini con l'uso dei "FILTRI" |
|
|
|
Selezionando l'Opzione "FILTRI" e' possibile trattare le immagini con grande varieta' di possibilita'. tutte le funzioni elencate nella finestra sono intuitive per cui, durante la fase di lavoro sull'immagine e' possibile sbizzarrirsi, navigando tra le varie possibilita'. In genere ad ogni richiesta la risposta si articola su "Incrementa" o "Decrementa". RITOCCO:Interessante e' il pannello di ritocco. (Vedi descrizione a parte). Molto utile e' la funzione ZOOM, la quale consente di visualizzare in uno schermo esterno, il particolare ingrandito, al solo passaggio del mouse. STATISTICHE: Alla fine del lavoro e' possibile leggere un chek-up delle caratteristiche impostate. |
|
Pannello di Ritocco |
|
|
|
RITOCCO: selezionando, dal menu' FILTRI il pannello di ritocco, in presenza dell'immagine si dispone di tutti gli attrezzi per curare la foto e correggere o creare gli effetti di colore e luminosita' ideali.
|
|
EFFETTO ZOOM - Per curare il particolare |
|
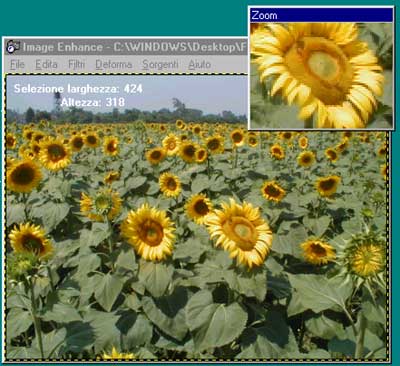 |
Questa opzione del programma e' molto utile per visualizzare un piccolo particolare, in presenza dell'immagine intera. Dopo aver selezionato l'opzione ZOOM, far scorrere il mouse sull'immagine (senza premere alcun tasto) e nel visore a margine si potra' vedere il particolare ingrandito. |
| COME SALVARE o stampare l'immagine completata | |
|
Innanzitutto e' necessario creare una cartella sul DESKTOP per raccogliere e conservare le proprie immagini:Tasto destro del mause sul Desktop >NUOVO>CARTELLA>Rinomina: es: MIEFOTO (o altro) |
|
|
|
Dalla barra dei comandi selezionare: SALVA COME |
|
SALVATAGGIO dell'immagine con destinazione CARTELLA "MIE FOTO |
|
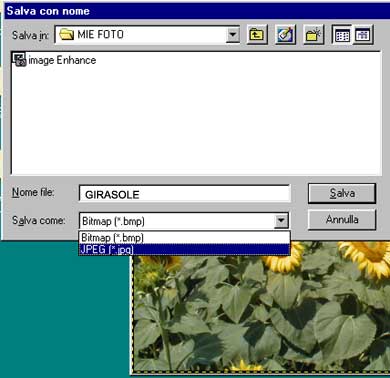
|
Apparira' la finestra "Salva con nome". Nello spazio "Nome File" digitare il nome dell'immagine da salvare.(N.B.:I nomi scelti, nel caso di piu' foto, devono essere sempre diversi tra loro), scriveremo: GIRASOLE A questo punto si dovra' decidere l'ESTENSIONE, ossia la compressione dell'immagine in rapporto al suo utilizzo. Se la foto e' destinata al Web o alla Posta Elettronica, si dovra' optare per l'estenzione: JPEG (o Jpg). Digitare l'apposita voce.Poi: SALVA |
|
Nel programma sono previste altre funzioni, ad esempio la Stampa. Si presuppone che sul computer sia installata e predefinita una stampante, magari a getto d'inchiostro e corredata di carta lucida o satinata per fotografie. in tal caso: FILE>STAMPA>OK. Nel caso che le foto preparate siano invece destinate ad album per il Web o ad essere inviate come ALLEGATO a messaggi di Posta Elettronica seguire gli appositi Tutorial che guideranno tali applicazioni.
|
|